[IT하는법] 안드로이드 10 기반 갤럭시폰, 윈도우 10으로 제어하는 법
[IT동아 남시현 기자] 흔히 스마트폰을 구분할 때 가장 많이 사용되는 방법은 애플 아이폰인가, 혹은 안드로이드 폰인가다. 스마트폰을 두 분류로 구분하는 이유는 스마트폰 하드웨어 자체는 삼성전자나 LG전자 같은 하드웨어 제조사가 만들지만, 그 안에 포함되는 동작 환경의 기틀은 구글이 만든 안드로이드 운영체제를 기반으로 하기 때문이다. 애플 아이폰은 애플이 만든 iOS 운영체제 기반이다. 구글은 일정 주기로 이 안드로이드 운영체제를 업데이트하며, 제조사는 업데이트된 데이터를 기기에 반영한다. 안드로이드 8(오레오)나 안드로이드 9(파이)나 안드로이드 10가 지속적으로 업데이트되고 있는 운영체제의 이름이다.
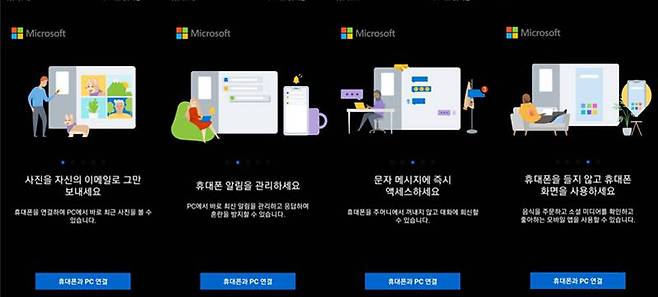
가장 최신 버전은 2019년 9월 3일 공개된 안드로이드 10 운영체제며, 9월 전후로 출시된 스마트폰과 현재 스마트폰에 안드로이드 10 운영체제가 적용되고 있다. 안드로이드 10 업데이트 중 일반 사용자가 쉽게 확인할 수 있는 내용은 ▲ 시스템 전반을 어둡게 표현하는 다크 테마 ▲ 권한을 사용 중인 앱 표시 및 관리 확대 ▲ 휴대폰에 블루투스 키보드 마우스 등을 연결해 빠르게 조작하는 데스크톱 모드 ▲ 화면 녹화 등이다. 추가로, 윈도우 10 운영체제에서 안드로이드 10 스마트폰을 곧바로 연동·조작하는 서비스도 출시됐다. 이 기능을 활용하면 휴대폰을 만지지 않고도 휴대폰 앱을 실행하거나 문자메시지, 전화 통화까지 컴퓨터로 해결할 수 있다. 어떻게 시작하고 활용하는지 IT하는법을 통해 알아보자
윈도우 10을 통해 갤럭시 스마트폰을 제어하자

이 기능의 정식 명칭은 윈도우10에 내장된 ‘사용자 휴대폰’이다. 2018년 이후 윈도우 10 업데이트를 적용하면 기본으로 설치돼있다. 다만 지원 가능한 스마트폰은 한계가 있다. 우리나라에서는 갤럭시 S9·노트9을 비롯해 A30·A50 등 안드로이드 10을 지원하는 삼성 갤럭시 스마트폰이 지원 대상이다. 운영체제 지원이 끊긴 갤럭시 S8·노트8 등 사용자는 해당 기능을 사용할 수 없다. 본인의 스마트폰이 대상 지원인지 확인하기 어렵다면, 설정을 통해 최신 소프트웨어로 업데이트한 후 설정 내 ‘유용한 기능’에서 ‘Windows와의 연결’이 있는지 없는지를 확인하자. 있다면 옆에 슬라이드 바를 터치해 활성화한다. 더 쉬운 방법으로는 상단 메뉴 창을 내려서 ‘Windows와 연결’을 바로 터치한다.

설정이 켜지면 Windows와 연결하는 메뉴에 대한 설명이 뜬다. 아래에서 파란색 사각형에 있는 ‘휴대폰과 PC 연결’을 누르면 QR코드에 관한 안내가 뜬다. 연결을 원하는 윈도우 10 기반 컴퓨터의 주소창에 스마트폰에 뜬 주소를 입력한다. 그럼 곧바로 ‘사용자 휴대폰을(fmf) 여시겠습니까? 웹사이트에서 이 애플리케이션을 열려고 합니다’라는 안내가 뜬다. 여기서 사용자 휴대폰 열기를 누르면 본격적인 과정이 시작된다. 해당 메뉴를 실행하면 곧바로 QR코드 하나가 화면에 나타난다. 이 QR코드를 스마트폰으로 스캔하면 기본적인 연결이 끝난다.

연결이 완료된 직후, 앱 권한 허용 과정이 시작된다. 앱 권한 허용이란, 윈도우 10에서 안드로이드 앱을 사용하고 정보를 가져오기 위해 허락을 요구하는 과정이다. 이 과정에서 권한을 허용하지 않는다면 전화나 문자메시지, 앱 실행 등 스마트폰 제어 주요 기능을 활용할 수 없으니 반드시 허용을 눌러주자. 또한, 스마트폰 알림을 윈도우10에서 확인할 수 있도록 스마트폰 설정 내 알림 접근 허용에 진입해 ‘사용자 휴대폰 도우미’에 대한 알림 접근 허용을 허가한다.

모든 연결과정이 완료되면 본격적으로 내 스마트폰의 주요 기능을 끌어다 쓸 수 있다. 핵심 기능은▲ 스마트폰의 모든 알림을 확인할 수 있는 알림 ▲ SMS 메시지를 받고 보낼 수 있는 메시지 ▲ 촬영한 사진을 확인하거나 다운로드할 수 있는 사진 ▲ 설치된 앱을 실행하고, 컴퓨터 모니터로 확인할 수 있는 앱 ▲ 통화 기능이 있다. SMS 메시지와 통화의 경우, 스마트폰 내 저장된 정보를 불러오고, 또 바로 대화를 나눌 수 있어 자주 전화통화를 하는 경우에 편리하다. 대신 스마트폰을 통해 메시지나 통화할 경우 데이터가 즉각 반영되지 않는 경우가 있는데, 이때는 상단에 있는 ‘새로 고침’을 눌러 내역을 갱신한다.

앱 기능은 사용자 휴대폰에서 가장 중요한 기능이다. 통화나 문자메시지와 달리, 앱은 스마트폰을 원격으로 제어한다. 일단 연동이 된 상태에서는 스마트폰에 설치된 모든 앱을 컴퓨터에서 확인할 수 있다. 여기서 앱을 실행하면 작은 창이 뜨는데, 이 창을 이용해 스마트폰 앱을 그대로 활용할 수 있다. 컴퓨터에서 앱을 실행하는 것이 아니라, 컴퓨터에서 스마트폰으로 앱을 원격으로 조종하는 개념이다. 이를 활용해 앱 실행뿐만 아니라 스마트폰 그 자체를 조종할 수 있다.
알고있으면 유용한 Windows 연결, 어떨때 쓰면 좋을까
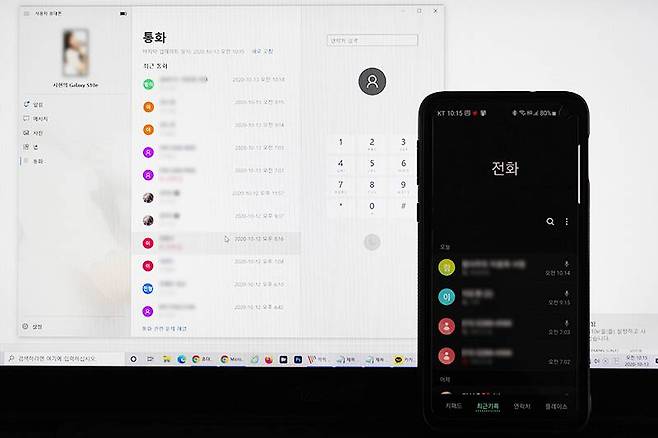
Windows와의 연결은 스마트폰을 컴퓨터로 제어할 수 있는 편리한 기능이다. 인터넷 연결과 블루투스 연결, 권한 등 주요 설정이 복잡하지만, 윈도우 10 자체가 알기 쉽게 설명을 제공하고 있어서 안내에 따르면 쉽게 설정할 수 있다. 대신, 통화기능에 한해서 유의사항이 있다. 일단 통화기능은 음성 데이터를 수신하고 발신하는 것이 목적인 만큼 컴퓨터에 마이크가 있어야만 제대로 동작한다. 따라서 마이크가 기본 장착된 노트북, 혹은 헤드셋이 있어야 원활하게 쓸 수 있다. 이 부분만 감안하면 활용하기에 따라 그 편의성이 무궁무진한데, 가령 회의가 진행되는 와중에 휴대폰 알림을 비롯한 주요 기능을 사용한다거나, 충전 중인 휴대폰을 컴퓨터로 손쉽게 제어할 수 있다. 인터넷 뱅킹이나 게임 등 모바일 기반 서비스도 컴퓨터로 이용할 수 있다. 평소 컴퓨터와 스마트폰을 복잡하게 활용하고 있다면, Windows와의 연동으로 통일해보자.
글 / IT동아 남시현 (sh@itdonga.com)
사용자 중심의 IT 저널 - IT동아 (it.donga.com)
Copyright © IT동아. 무단전재 및 재배포 금지.
- [IT하는법] 중고로 산 내 폰, 배터리 수명은 어떻게 확인할까?
- [IT하는법] '자가격리' 중에 서류 제출은 어떻게 해?
- [IT하는법] 카카오톡으로 받은 링크, 크롬으로 뜨게 하려면?
- MS 코파일럿 버튼, 구형 키보드도 버튼 추가·변경 가능해
- [SBA 글로벌] 휴럼 “글로벌 K-기능성 식품 브랜드로 성장할 것”
- [SBA 글로벌] 머니스테이션 “투자 성공의 길, AI와 집단지성 활용에 달렸다”
- [SBA 글로벌] 퀀팃 “금융·IT 융합으로 쉽고 편한 금융 서비스 구축”
- [SBA 글로벌] 청안오가닉스 “메디타민ㆍ슬림플래닛으로 신뢰받는 글로벌 건강기능식품 브랜드
- 한 달 안으로 다가온 2025년 연말정산, 주요 변경점 및 확인 사항은?
- Qi2 무선 충전, '애플 아이폰은 15부터 지원··· 갤럭시도 S25부터 제한적 지원'