폴라리스 오피스 활용하기: PDF 문서 만들기
[IT동아 강일용 기자] 세상에는 수 많은 전자 문서 형식이 존재한다. 해외에서 많이 이용되는 DOC(MS 워드 문서), 국내에서 널리 이용되는 HWP(아레아한글 문서) 등이 대표적이다. 하지만 두 문서 형식은 읽어들이는 프로그램이 무엇인지에 따라 문서 속 내용이 다르게 보일 우려가 있다.
반면 PDF는 어떤 시스템에서 실행하더라도 동일한 형태의 문서를 표시할 수 있다. 게다가 거의 대부분의 문서 작성 프로그램과 웹 브라우저에서 읽을 수 있어 편리하다. 또, 내용 추가나 변경, 삭제 등을 하지 못하기 때문에 문서 위/변조를 막을 수 있다. 때문에 각종 거래나 공문서 발송용으로 널리 이용되고 있다.
(주)폴라리스오피스에서 제작한 오피스 프로그램 '폴라리스 오피스'를 활용하면 손쉽게 PDF 문서를 생성할 수 있다. 순수 글자로만 구성된 일반 문서, 표와 수식 위주로 구성된 스프레드 시트, 이미지로 가득한 키노트 등 다양한 형태의 PDF 파일을 만들고 공유할 수 있다. 또, 다른 곳에서 받은 PDF 문서를 워드, 엑셀, 파워포인트 문서로 변경한 후 편집할 수 있다. 이렇게 편집한 문서를 다시 PDF 문서로 만드는 것도 가능하다(PDF 재편집).
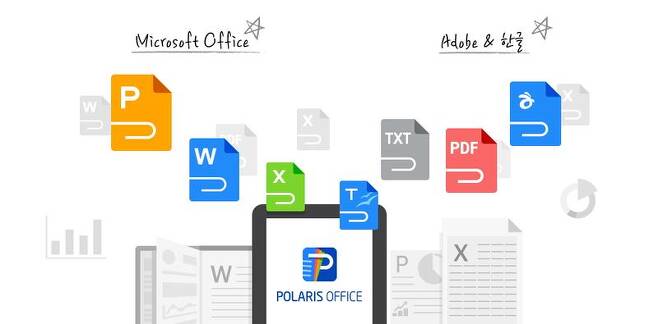
<폴라리스 오피스>
폴라리스 오피스에서 PDF 문서 관련 기능을 이용하려면 '스마트' 또는 '프로' 회원으로 가입해야 한다. 월 4,000원을 내고 스마트 회원에 가입하면 '폴라리스 드라이브(폴라리스 오피스가 제공하는 클라우드 저장공간. 이를 통해 작성 중인 문서가 자동으로 저장된다)' 저장공간이 100GB로, 월 업로드 제한도 1GB로 확장되며, PDF 파일을 생성하고 PDF 파일에 다양한 주석을 삽입할 수 있게 된다. 월 6,000원을 내고 프로 회원으로 가입하면 1TB의 저장공간을 제공하며, 업로드 제한은 사라진다. 또, PDF 파일 생성, 주석 삽입 기능뿐만 아니라 PDF 재편집 기능까지 폴라리스 오피스가 제공하는 모든 기능을 이용할 수 있게 된다.
PDF 문서 생성하기
폴라리스 오피스로 PDF 문서를 만들려면 어떻게 해야 할까. 먼저 폴라리스 오피스를 실행한 후 오른쪽 하단의 '새 문서 만들기' 메뉴를 선택해 HWP, 워드, 시트, 슬라이드를 실행하자.

<폴라리스 오피스를 실행한 후 어떤 형태의 PDF 파일을 만들지 결정한 후 문서 형식을 선택하자>
만들어야 할 PDF 문서가 글자 위주로 구성되어 있다면 HWP 또는 워드를 선택하고, 표와 수식의 비중이 높다면 시트를 선택하자. 그림과 이미지의 비중이 높다면 슬라이드를 선택하는 것이 좋다.
그 다음 각각의 프로그램을 이용해 문서를 완성한 후 상단의 문서 > 내보내기를 거쳐 PDF 문서를 선택하자. 그러면 작성한 문서를 PDF 형식으로 사용자의 PC에 저장할 수 있다.

<문서 > 내보내기 > PDF 문서를 선택하면 PDF 문서를 PC에 저장할 수 있다>
주석 삽입하기
일반 문서와 동일한 깔끔한 PDF 문서를 만들고 싶다면 앞에서 설명한 방법을 통해 생성하면 된다. 하지만 문서 내용에서 특정 부분을 상대방에게 강조하고 싶거나, 이해를 돕기 위해 문장에 주석(뜻 풀이)을 달고 싶은 경우가 있다면 어떻게 해야 할까? 이런한 고민을 가진 사용자를 위해 폴라리스 오피스는 폴라리스 PDF를 통해 PDF 문서에 주석을 삽입하는 기능을 제공한다.
일단 앞에서 설명한 방법으로 기본 PDF 문서를 만든 후 PDF 파일을 폴라리스 오피스를 통해 다시 실행하자. 그러면 PDF 편집도구인 폴라리스 PDF를 통해 PDF 문서가 실행된다.
PDF 문서를 실행한 후 상단의 주석 메뉴를 통해 PDF 파일을 간단히 편집할 수 있다. 문장에 밑줄, 강조선(하이라이트), 취소선을 그을 수 있고, 사각형, 타원, 화살표 등을 통해 특정 문장을 강조할 수 있다.

<폴라리스 PDF의 주석 삽입하기 기능을 통해 문서에 다양한 설명과 표시를 붙일 수 있다>
스티커 노트나 텍스트 상자를 활용해 문장에 해설을 덧붙일 수도 있다. 또, 태블릿PC를 이용 중이라면 연필 기능을 이용해 글씨나 그림을 추가할 수 있다.
이렇게 추가된 주석들은 주석 목록에서 모두 확인할 수 있다. 특정 주석이 마음에 들지 않을 경우 주석 목록에서 휴지통 아이콘을 눌러 해당 주석을 삭제할 수 있다.
주석을 삽입한 후 문서 > 저장하기를 누르면 주석 추가가 마무리된다.
PDF 재편집
PDF의 가장 큰 특징은 편집이 불가능하기 때문에 위/변조가 어렵다는 것이다. 그럼에도 불구하고 가끔은 PDF 파일을 편집해야 할 일이 생긴다. 폴라리스 오피스는 PDF 파일을 워드, 엑셀, 파워포인트 문서로 변경한 후 편집할 수 있는 PDF 재편집 기능을 제공한다.
PDF 문서를 실행하고 홈 화면 상단의 'DOCX 문서로 편집', 'XLSX 문서로 편집', 'PPTX 문서로 편집' 기능을 선택하면 PDF 파일을 해당 문서로 변환해서 편집할 수 있다.

<폴라리스 오피스 프로 회원은 PDF 문서를 일반 문서로 변환할 수 있는 기능을 이용할 수 있다>
PDF 문서의 형태에 따라 변환에는 약간의 시간이 걸린다. 문자 위주로 구성되어 있으면 금방 변환되지만, 표나 이미지가 많으면 변환에 시간이 걸리니 조금 참고 기다리자.

<변환 메뉴를 선택하면 PDF 변환 프로그램이 먼저 설치된 후 문서 변환이 진행된다>
이렇게 변환한 문서를 편집한 후 다시 PDF 파일로 저장하면 PDF 재편집 작업이 마무리된다.
시중에는 다양한 PDF 문서 편집 도구가 있지만, 폴라리스 오피스처럼 일반 문서를 생성/편집하는 느낌으로 PDF 파일을 생성/편집할 수 있는 프로그램은 드물다. 이미 폴라리스 오피스를 무료로 이용 중이었다면, 클라우드 저장공간을 확장하고 PDF 파일을 편집할 수 있도록 스마트 또는 프로 회원에 가입하는 것을 추천한다.
글 / IT동아 강일용(zero@itdonga.com)
사용자 중심의 IT 저널 - IT동아(it.donga.com)
IT동아/게임동아의 다양한 소식을 페이스북으로도 만나보세요 (https://www.facebook.com/itdonga)
동아닷컴과 IT동아가 함께 운영하는 IT 교육 및 콘텐츠 개발 전문 교육기관 스킬트리랩. 당신의 무한한 가치를 응원합니다. (http://www.skilltreelab.com)
Copyright © IT동아. 무단전재 및 재배포 금지.
- 불법 SW 대신 쓸 만한 무료 SW 없나요?
- [리뷰] 무료 오피스의 세대교체, 폴라리스 오피스
- HWP 문서를 무료로 편집하는 방법
- MS 코파일럿 버튼, 구형 키보드도 버튼 추가·변경 가능해
- [SBA 글로벌] 휴럼 “글로벌 K-기능성 식품 브랜드로 성장할 것”
- [SBA 글로벌] 머니스테이션 “투자 성공의 길, AI와 집단지성 활용에 달렸다”
- [SBA 글로벌] 퀀팃 “금융·IT 융합으로 쉽고 편한 금융 서비스 구축”
- [SBA 글로벌] 청안오가닉스 “메디타민ㆍ슬림플래닛으로 신뢰받는 글로벌 건강기능식품 브랜드
- 한 달 안으로 다가온 2025년 연말정산, 주요 변경점 및 확인 사항은?
- Qi2 무선 충전, '애플 아이폰은 15부터 지원··· 갤럭시도 S25부터 제한적 지원'