[맥 잘 쓰기]④ 알아두면 좋은 단축키와 단축키 변경 방법
[IT동아 김태우 기자]
한국은 맥 사용이 무척 불편한 나라입니다. 액티브 X로 점철된 희한한 인터넷 환경 때문인데요. 그런데도 맥 사용자는 조금씩 늘어나고 있습니다. 문제는 맥을 처음 쓰는 경우, 윈도우와 전혀 다른 사용자 환경 때문에 많은 어려움을 겪는다는 것인데요. 그래서 준비했습니다. 조금이나마 빨리 맥에 적응할 수 있도록. 본 내용은 2015년형 맥북프로 15인치와 엘 캐피탄을 기준으로 작성되었습니다. 기기와 운영체제 버전에 따라 일부 지원되지 않는 기능이 있을 수 있습니다.
PC 사용에 있어 단축키는 빼놓을 수 없는 부분입니다. 단축키는 굳이 모르더라도 사용에 지장은 없지만, 알고 나면 훨씬 PC 사용이 편리해집니다. 윈도우와 맥은 키보드 구성에서 약간 차이가 있습니다. 윈도우에서 복사 단축키는 ctrl + c 이지만, 맥에서는 command + c 입니다. 복사하기, 붙여넣기, 실행취소 등 기본적은 단축키는 맥도 동일하게 사용합니다. ctrl 대신 command 키로 조합하면 됩니다.
맥에서 조합 키는 기호로 표시하곤 합니다. 아래 4개 조합 키의 기호는 외워두면 좋습니다.
command ⌘
shift ⇧
option ⌥
control ⌃
추천 단축키 12
단축키의 종류는 상당히 많지만, 굳이 모두 외울 필요는 없습니다. 개인적으로 많이 쓰는 단축키 위주로 12개 정도 뽑아봤습니다.
command + H : 현재 보고 있는 창을 숨기는 기능입니다. 급하게 창을 숨겨야 할 때 유용합니다. 창이 2개 이상 띄워져 있는 경우에만 쓸 수 있습니다. 창이 1개라면 command + H를 눌러도 사라지지 않습니다.
command + F3 : 열려 있는 모든 창을 잠시 숨겨줘 바탕화면을 볼 수 있게 해줍니다.
command + tab : 작업 시 가장 많이 쓰는 단축키로 창과 창 사이를 이동할 수 있습니다. 여러 개의 애플리케이션을 띄워놓고 작업하는 사람이라면 꼭 알아둬야 할 단축키입니다. 하나 더 command + ` 도 알아두면 좋습니다. 특정 애플이케이션 내에서만 창을 전환할 수 있게 해줍니다. 예를 들어 사파리를 탭이 아닌 창으로 여러 개 띄웠다면, 사파리 창 사이를 전환할 수 있게 해줍니다. ` 키는 esc 키 바로 밑에 있는 백틱 키입니다.
command + w : 사파리나 크롬 등 웹 브라우저를 쓸 때 많이 사용합니다. 바로 탭을 닫아 주는 단축키입니다. 하루에도 탭을 수십 번 열었다 닫기 때문에 정말 필수 단축키입니다. command + option + w를 누르면 현재 탭을 제외한 나머지 탭을 한 번에 닫아 줍니다. command + q도 많이 쓰는 단축키로 애플리케이션을 종료해 줍니다. 작업을 위해 실행한 애플리케이션이 더는 필요 없을 때 단축키로 바로 종료할 수 있습니다.
스페이스 : 스페이스는 훑어보기 기능을 품고 있습니다. 파일 내용을 알고 싶다면, 해당 파일에서 스페이스 바를 누르면 팝업 창이 뜨면서 파일 내용을 보여줍니다. 이미지, 문서, 동영상, 음악 등 다양한 파일을 지원합니다. 포스터치 트랙패드를 지원한다면, 해당 파일을 꾹 눌러도 훑어보기가 작동합니다. 트랙패드보단 스페이스 바를 누르는 것이 더 편합니다.
command + shift + 3 : 화면 전체 스크린 샷을 찍어주는 단축키입니다. 원하는 영역만 스크린샷을 찍고 싶다면, command + shift + 4를 누르면 됩니다. command + shift + 4 + 스페이스를 누르면 띄워진 창 하나만 깔끔하게 스크린 샷을 찍을 수 있습니다.
command + , : 환경설정 창을 띄워주는 단축키입니다. 맥에서는 어떤 앱에서도 command + , 를 누르면 환경설정 창을 바로 띄울 수 있습니다.
command + 화살표 : 좌, 우 화살표를 누르면 커서를 현재 줄의 처음, 끝으로 옮길 수 있습니다. 위, 아래 화살표를 누르면 페이지 처음, 끝으로 이동합니다. option + 화살표를 누르면 한 단어씩 커서가 이동합니다. 문서 편집을 자주 한다면 알아두면 좋습니다.
shift + 화살표 : shift와 화살표를 누르면, 텍스트를 선택하게 됩니다. command와 option 키를 조합해서 쓸 수 있습니다. 즉, option + shift + 화살표를 누르면 한 단어씩 선택이 추가됩니다.
command + delete : 선택한 파일을 즉각 휴지통으로 보냅니다.
control + 스페이스 : 한영 전환 단축키입니다. 기본 조합으론 사용하기 불편하므로 아래에서 변경하는 방법을 알아보겠습니다.
command + 스페이스 : 맥의 검색 기능인 스팟라이트를 실행하는 단축키입니다. 스팟라이트 또한 자주 쓰이지만, 단축키 변경을 통해 해당 단축키를 한영 전환으로 변경해서 사용하는 것이 편합니다.
단축키 변경
현재 맥의 기본 한영 전환 단축키는 control + 스페이스입니다. 문제는 키 배열을 보면 control 키 위치가 애매해서 빠르게 한영 전환을 하기 어렵다는 점입니다. 원래 한영 전환 단축키는 command + 스페이스였습니다. command 키는 스페이스 바로 옆에 있으므로 엄지손가락 2개로 한영 전환을 빠르게 할 수 있었지만, 스팟라이트 기능이 강조되면서 밀려났습니다.
하지만 방법이 없는 것은 아닙니다. 단축키 변경을 지원하기 때문입니다. 한영 전환 단축키를 command + 스페이스로 바꿔보겠습니다.
먼저 시스템 환경설정을 켭니다. 그럼 키보드 항목이 있습니다. 클릭합니다. 3번째 메뉴인 단축키로 이동합니다. 좌측 편에 입력 소스 항목이 있습니다. 선택합니다. 그럼 우측에 이전 입력 소스 선택, 입력 메뉴에서 다음 소스 선택 등 2개의 항목이 뜹니다. 단축키로 ⌃(control)스페이스, ⌃⌥스페이스가 각각 지정되어 있습니다.


▲ 한영 전환 단축키로 control + 스페이스로 지정되어 있습니다
둘 다 한영 전환 기능이지만, 미묘하게 차이가 납니다. 둘 중의 하나를 ⌘(command)스페이스로 변경하면 됩니다. 단축키 영역을 마우스로 클릭한 후, command + 스페이스를 누르면 바뀝니다. 이 둘의 차이는 입력 소스 선택 순서에 있어 이전이냐 다음이냐로 나눌 수 있지만, 작동 방식에서도 구분됩니다.
- 이전 입력 소스 선택 : 단축키로 한영 전환 시 두 키에서 손가락이 모두 떨어져야 한영 전환이 이루어집니다. command나 스페이스 키 어느 하나라도 누르고 있으면 한영 전환이 이루어지지 않습니다. 그러나 보니 한영 전환에 딜레이가 생겨 오타가 나는 경우가 많습니다.
- 입력 메뉴에서 다음 소스 선택 : 단축키를 누르는 순간 한영이 전환됩니다. 빠르게 언어가 바뀌기 때문에 오타의 가능성이 줄어듭니다.
이 때문에 입력 메뉴에서 다음 소스 선택에 command + 스페이스를 할당해 쓰면 좋습니다. 한영 전환 단축키를 변경했다면, 스팟라이트로 이동해 control + 스페이스로 변경해 줘야 합니다. 같은 단축키를 2개 사용하면 작동이 제대로 되지 않습니다.
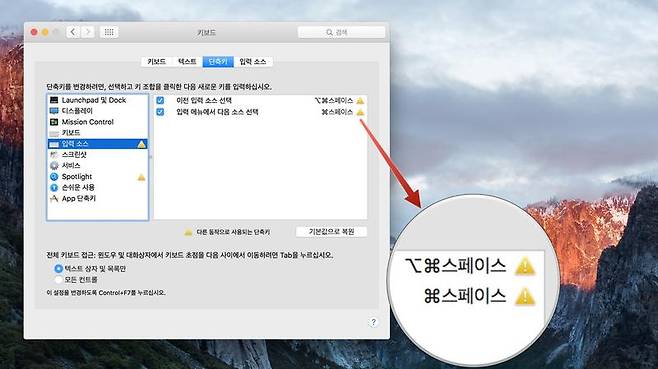
▲ 언어 전환 단축키를 command + 스페이스로 변경. 노란색 경고 아이콘이 뜨는 것은 단축키 지정이 중복되어 있다는 뜻입니다
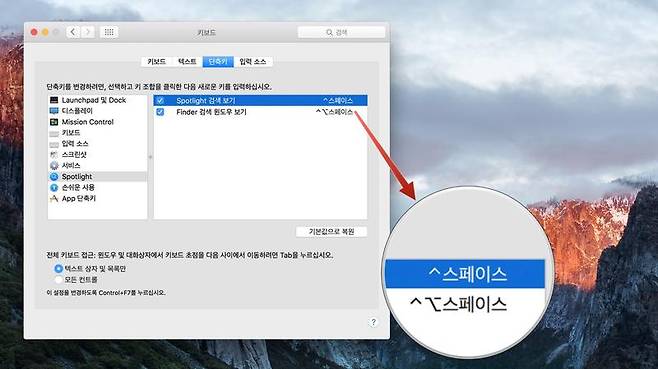
▲ 스팟라이트의 단축키를 control + 스페이스로 변경합니다

▲ 변경 완료. 앞으로는 command + 스페이스로 한영 전환을 할 수 있습니다
글 / IT동아 김태우(TK@itdonga.com)
사용자 중심의 IT 저널 - IT동아(it.donga.com)
IT동아/게임동아의 다양한 소식을 페이스북으로도 만나보세요 (https://www.facebook.com/itdonga)
동아닷컴과 IT동아가 함께 운영하는 IT 교육 및 콘텐츠 개발 전문 교육기관 스킬트리랩. 당신의 무한한 가치를 응원합니다. (http://www.skilltreelab.com)
Copyright © IT동아. 무단전재 및 재배포 금지.
- [맥 잘 쓰기]③ 잠금화면 알아보기
- [맥 잘 쓰기]① 애플 ID와 맥 사용자 계정
- [아이폰 잘 쓰기⑨] 아이폰 분실을 대비해 해두면 좋은 것
- 갤럭시 S23에도 적용된 AI 기능, S24와 비교하면?
- ‘NPU가 핵심’ 인텔ㆍAMD, 온-디바이스 AI 경쟁 본격화
- 삼성전자, '갤럭시 AI' 지원 확대, S23·폴드5·플립5등에 업데이트 실시
- [뉴스줌인] 삼성의 신형 인덕션, ‘국내 유일’ 원격 제어 기능 탑재? 정말?
- 업계 "건설근로자 도울 기능등급제 전파"
- 차트 분석을 위한 모니터, 선택부터 구성까지 어떻게?
- 수리비 비싸서, 모델 적어서…국내 폴더블폰 시장 ‘주춤’